前・次・最後のレコード移動ボタンを追加:Access物販向け顧客管理
前回、先頭レコードへ移動するボタンを設置しましたが、引き続き「前へ・次へ・最後へ」移動するボタンを追加します。方法は前回と同様にコントロールウィザードを使用します。
配置後、ボタンのサイズや位置が不揃いなのでリボンのメニューを使い揃えます。■ 「前へ・次へ・最後へ」レコード移動ボタンの追加
前回と同様にコントロールウィザードで[ボタンの動作]でそれぞれ選択し作成します。詳しい作成方法は、先頭レコードに移動するボタンの設置を参照してください。
![コントロールウィザードで[ボタンの動作]でそれぞれ選択し作成](image/kokyaku16-1.gif)
追加したボタンです。
ボタンのサイズや位置が不揃いなので揃えます。
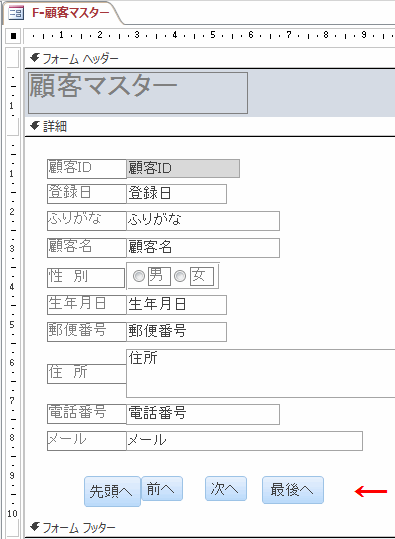
■ボタンのサイズや位置を揃える
レコード移動ボタンの4個をまとめて選択します。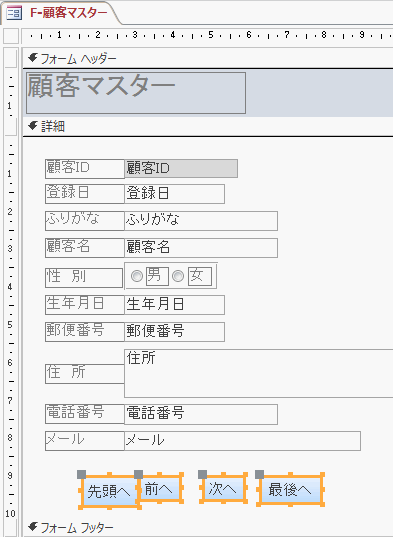
まず上の位置を揃えます。
リボンの[フォームデザインツール]-[配置]-サイズ変更と並べ替えグループの[配置]-[上]をクリックします。
![サイズ変更と並べ替えグループの[配置]-[上]をクリック](image/kokyaku16-4.gif)
次にサイズを揃えます。
リボンの[サイズ/間隔]-[自動調整]をクリックします。
![[自動調整]をクリック](image/kokyaku16-5.gif)
次にボタンの間隔を揃えます。
リボンの[サイズ/間隔]-[左右の間隔を狭くする]をクリックします。
![[左右の間隔を狭くする]をクリック](image/kokyaku16-6.gif)
「前へ・次へ・最後へ」レコード移動ボタンを追加したフォームです。
フォームビューで動作を確認してください。
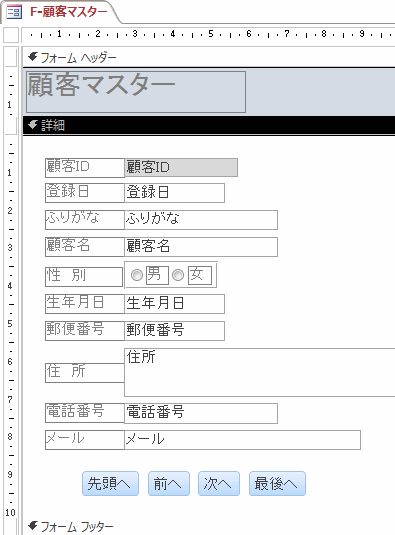
 これまでのAccess物販向け顧客管理ソフト 作成手順
これまでのAccess物販向け顧客管理ソフト 作成手順15.先頭レコードに移動するボタンの設置 - コントロールウィザードを使って配置
14.郵便番号入力で住所を自動表示 - プロパティの住所入力支援を使います
13.郵便番号を半角の定型入力にする - 自動的に半角にし「000-0000」の形式で入力
12.生年月日の日付を定型入力にする - 入力が簡単になり、入力ミスを防止
11.性別をオプションボタンを使い選択するよう変更 - 入力が簡単になるようにテキストボックスから変更
10.自動でふりがなを振り、カーソルを停止しないようにする - ふりがなウィザードとタブストップで設定します
9.コントロールのサイズを調整し位置を整列する - ドラッグ・プロパティ・リボンのメニューで行います
8.テキストボックスの複数行入力とスクロールバーを無効にする - フォームウィザードではデフォルト
7.登録日に今日の日付を既定値に設定する - 既定値とは、新規レコードに表示されているデータ
6.オートナンバー型の顧客ID入力枠の設定 - 表示専用にします
 関連する記事
関連する記事前の・最後のレコードに移動するボタンの配置 : Access見積書の作成手順
レコードセレクタ、移動ボタンを消す
サブフォームのレコード移動ボタン等を非表示にする
コントロールのサイズを調整し位置を整列する:Access物販向け顧客管理ソフト
 Homeへ戻る
Homeへ戻る  メニューへ戻る
メニューへ戻るCopyright(C) FeedSoft